What Is Azure Advisor?
Azure Advisor is a free service provided by Microsoft Azure, designed to assist users in optimizing their Azure resources. It analyzes your deployed services and offers personalized recommendations on how to improve your Azure deployments across four key areas: high availability, security, performance, and cost.
Given the ever-growing complexity of cloud environments, Azure Advisor is like having a dedicated cloud expert on your team. It not only ensures you’re getting the most out of your Azure environment but also helps you avoid potential pitfalls that may impact your workloads.
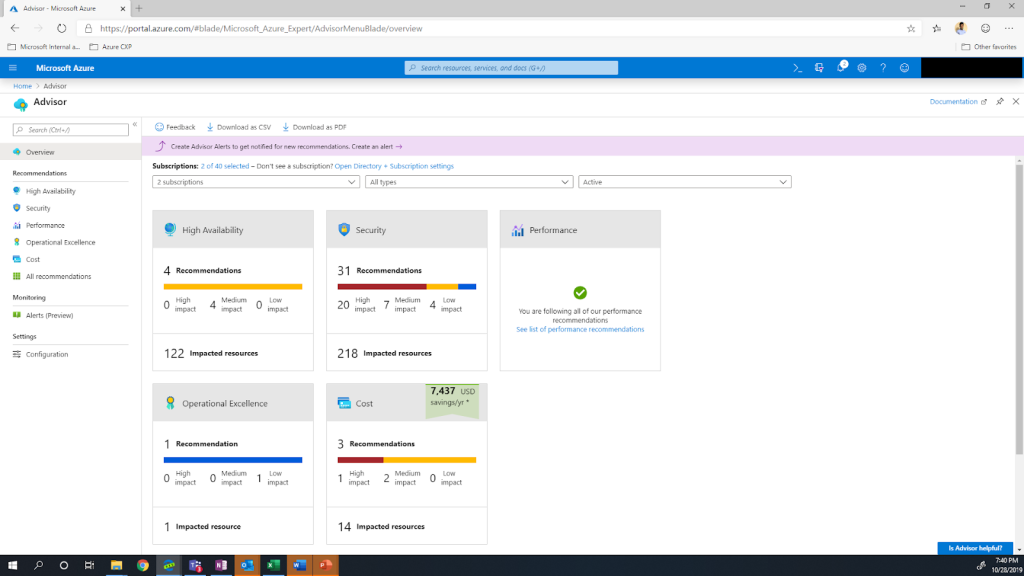
Source: Azure
This is part of a series of articles about Azure cost optimization.
In this article:
- Key Features of Azure Advisor
- Categories of Azure Advisor Recommendations
- How Azure Advisor Works
- Using Azure Advisor
Key Features of Azure Advisor
Personalized Recommendations
Azure Advisor continuously analyzes your resource configuration and usage telemetry, providing you with actionable recommendations that can help you optimize your Azure deployments.
Azure Advisor’s recommendations range from improving application performance to enhancing security. They are tailored to your specific usage patterns and needs, ensuring the advice is relevant for your unique situation.
Integrated Dashboard
Azure Advisor’s integrated dashboard provides a view of all recommendations across your Azure subscriptions. This makes it easy to see at a glance where improvements can be made and to track your progress over time.
The dashboard is also customizable, allowing you to filter and sort recommendations based on various factors such as subscription, resource type, or category.
Ability to Filter, Postpone, or Dismiss Recommendations
Azure Advisor lets you filter recommendations based on categories, or by their impact level and relevant Azure resources. This allows you to focus on the most immediate or relevant tasks.
In addition, you can postpone or dismiss recommendations that aren’t immediately actionable or relevant, ensuring that the dashboard remains focused on your current priorities. Dismissed recommendations, while removed from the main dashboard, are not permanently deleted and can be revisited later.
Free Access
Perhaps the best thing about Azure Advisor is that it’s free. Regardless of your Azure subscription or service level, you can access Azure Advisor and all of its features at no additional cost.
Categories of Azure Advisor Recommendations
Azure Advisor provides recommendations across four categories: High Availability, Security, Performance, and Cost.
High Availability
High availability is a critical aspect of any cloud deployment, and Azure Advisor provides a range of recommendations to help ensure mission critical applications and services are always available.
These recommendations can help you avoid single points of failure, implement redundancy, and ensure your services can handle peak load. This helps ensure your business can continue to operate smoothly, even in the event of unexpected disruptions.
Security
Azure Advisor’s security recommendations are designed to help you identify and address potential vulnerabilities in your Azure deployments.
From network security to access controls, these recommendations ensure that every aspect of your Azure environment is as secure as possible. By following Azure Advisor’s security recommendations, you can help protect your business from potential threats and ensure your data remains safe and secure.
Performance
Azure Advisor’s Performance recommendations are designed to ensure that your services are running at their optimal capacity. It analyzes your resources and workloads, identifies potential performance bottlenecks, and recommends actions to alleviate them.
These recommendations may include options to upscale or downscale your resources, optimize your database queries, or fine-tune your application settings.
Azure Advisor can provide specific optimizations that can improve performance for a variety of workloads including Azure VMware Solution, Kubernetes, MySQL, PostgreSQL, Azure networking, and SAP on Azure.
Cost
Azure Advisor provides intelligent, personalized cost recommendations that help you identify underutilized or idle resources that could be scaled down or shut off. It also suggests options to purchase reserved instances or switch to different pricing models, thereby helping you save money. These cost recommendations are based on your usage patterns and business needs.
Learn more in our detailed guide to Azure cost
How Azure Advisor Works
Azure Advisor uses advanced algorithms and machine learning to analyze your Azure resource configurations, apply Azure best practices, and generate personalized recommendations.
Analysis of Azure Resource Configurations
Azure Advisor works by analyzing your Azure resource configurations. It scans your cloud deployments regularly, checking for configurations that could potentially lead to performance issues, security vulnerabilities, high costs, or low availability. This analysis is based on a vast array of data points, including metrics, logs, and usage patterns.
Application of Azure Best Practices
Azure Advisor applies Azure’s best practices to your resources during the analysis. These best practices are based on Microsoft’s extensive experience in managing cloud services and are designed to ensure optimal cloud performance. By aligning your resources with these best practices, you can enhance your cloud deployments’ efficiency, reliability, and performance.
Generation of Personalized Recommendations
Based on the analysis and application of best practices, Azure Advisor generates personalized recommendations for your Azure deployments. These recommendations are prioritized based on their potential impact, making it easy for you to focus on the most critical issues first. Each recommendation comes with detailed instructions and direct links to the relevant Azure resources, simplifying the implementation process.
Learn more in our detailed guide to azure cost analysis.
Related content: Read our guide to Azure cost management
Using Azure Advisor
Access Advisor Recommendations
To access Azure Advisor recommendations, you first need to log in to your Azure portal. Once logged in, navigate to the left-hand menu and select Advisor. This will take you to the Azure Advisor dashboard, where you will see an overview of your recommendations.
Each recommendation is listed in a table, along with information about the potential impact and the possible benefits of implementing the recommendation. To see more details about a specific recommendation, you can simply click on it. This will take you to a new page with more information about the recommendation, along with step-by-step instructions on how to implement it.
View Recommendations by Category
Azure Advisor organizes its recommendations into four categories: High Availability, Security, Performance, and Cost. These categories reflect the key areas where Azure Advisor can help you optimize your resources.
To view recommendations by category, simply go to the Azure Advisor dashboard and select the category you’re interested in from the top menu. This will filter the recommendations to show only those that fall under the selected category.
Each category has its own unique set of recommendations, tailored to help you optimize that specific aspect of your Azure resources. For example, the High Availability category may include recommendations on how to configure your resources for maximum uptime, while the Cost category may include recommendations on how to reduce your Azure spend.
Get Recommendation Details
To get more details about a specific recommendation, you need to navigate to the Azure Advisor dashboard and click on the recommendation you’re interested in. This will take you to a new page with more detailed information about the recommendation.
The detailed view of a recommendation includes a description of the recommendation, the potential impact of implementing the recommendation, and step-by-step instructions on how to implement the recommendation. This detailed view also includes a Learn more link, which provides further information and resources related to the recommendation.
The detailed view helps with understanding exactly what a recommendation entails and how it can benefit your Azure resources. It’s also a useful resource for learning more about Azure best practices and how to optimize your resources.
Filter Recommendations
Azure Advisor makes it easy to filter recommendations to find the ones that are most relevant to you. From the Azure Advisor dashboard, you can filter recommendations by category, by potential impact, and by resource type.
To filter by category, simply select the category you’re interested in from the top menu. This will show only the recommendations that fall under that category. Filtering recommendations helps to focus on the recommendations that are most relevant to your specific needs and goals.
Postpone or Dismiss Recommendations
Azure Advisor’s recommendations do not obligate you to implement them. If you see a recommendation that isn’t relevant or necessary for your current needs, you can postpone or dismiss it.
To postpone a recommendation, select it from the list, then click Postpone. A window will appear asking you to choose a date to postpone the recommendation until. Select a date, then click Postpone. The recommendation will then be removed from your list until that date.
To dismiss a recommendation, you need the right privileges. Select the recommendation from the list, then click Dismiss. A window will appear asking you to confirm your decision. Click Dismiss again, and the recommendation will be removed from your list permanently.
Configure Low Usage VM Recommendation
One of the most common recommendations you’ll see from Azure Advisor is to reduce the size of your virtual machines (VMs) to save costs. This is because many VMs are often underutilized, and downsizing them can result in significant cost savings.
Learn more in our detailed guide to azure savings plan.
However, not all VMs should be downsized. For example, you might have a VM that is used infrequently, but needs a lot of resources when it is used. In this case, downsizing the VM might impact its performance.
To configure Azure Advisor’s low usage VM recommendations, navigate to the Advisor settings page. Here, you’ll find a section marked Configuration. Click Edit to modify the settings. You can then adjust the threshold for low usage VM recommendations. For example, you might choose to only receive recommendations for VMs that are used less than 50% of the time. Once you’ve adjusted the settings, click Apply.
Download Recommendations
Azure Advisor’s recommendations can be helpful, but they need to be shared with your team. Azure Advisor allows you to download recommendations as a CSV file.
To download recommendations, navigate to the Advisor dashboard. Here, you’ll find options marked Download as PDF and Download as CSV. Click on the preferred option and a window will appear asking you to choose which recommendations to download. You can choose to download all recommendations, or only recommendations from certain categories. Once you’ve made your selection, click Download. The recommendations will then be downloaded as a PDF or CSV file, which you can open in any spreadsheet software.
Optimizing Cost, Performance, and Security with Spot
Taking steps to optimize cloud infrastructure requires ongoing effort and diligence that could all too easily consume significant amounts of time for already overstretched CloudOps teams.
To help address that challenge, Spot has created a suite of products for Azure built on unique machine learning and analytics, that go beyond cloud visibility and guidance to actually automate Azure workloads on an optimal blend of spot VMs, reserved instances and, if needed, pay-as-you-go pricing. All of this is provided without compromising availability, performance and flexibility, ensuring optimized infrastructure for scale-out applications, Kubernetes workloads, and more.
Learn more about automated Azure cost optimization with Spot.io
